Publicar una entrada en WordPress [Pasos]

Si eres nuevo en el uso de WordPress o dejaste de usarlo hace tiempo y ya se te olvidó cómo publicar un artículo en WordPress para tu blog, no te preocupes.
En este artículo te muestro los pasos a seguir para la publicación de tu artículo en WordPress de manera rápida, eficiente y sencilla.
Te comparto algunas recomendaciones y el proceso que sigo para la actualización de mi blog elimontiel.com.mx con palabras, imágenes y ejemplos, para que se te haga muy fácil de comprender y así consigas actualizar aquel blog que tanto te interesa.
Sin más, ¡comencemos!
Entrar a WordPress desde el CPanel✔️
Para publicar una entrada de WordPress, primero debes ingresar a WordPress por el CPanel del servicio de hosting que tienes contratado y luego acceder a WordPress wp-admin.
Por ejemplo: en mi caso, quien aloja mi dominio web elimontiel.com.mx es el proveedor mexicano Neubox.
Te comparto los pasos que sigo para actualizar mi blog, estos son similares a los que tú usarías con otro proveedor de hosting.
- 1.- Inicia sesión en el servicio de hosting que aloja tu dominio web.
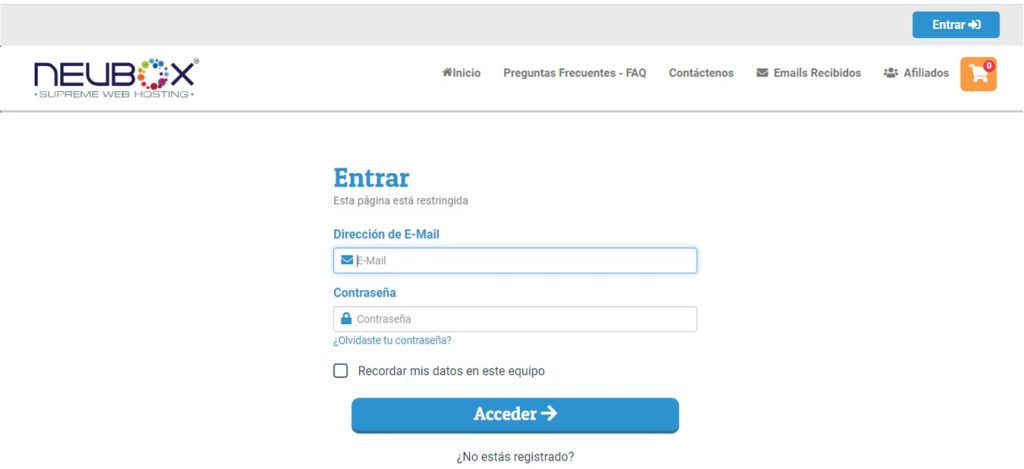
- 2.- Ve a la sección “Servicios” e ingresa al panel de control de tu dominio web.

- 3.- Dirígete al apartado de “Aplicaciones”, donde encontrarás el CMS que utilizas para gestionar el contenido de tu sitio web; y elige la opción “WordPress”.

- 4.- Asegúrate de seleccionar en el menú “My Applications” o “Mis aplicaciones” y presiona sobre la dirección URL que incluye la terminación “wp-admin”.
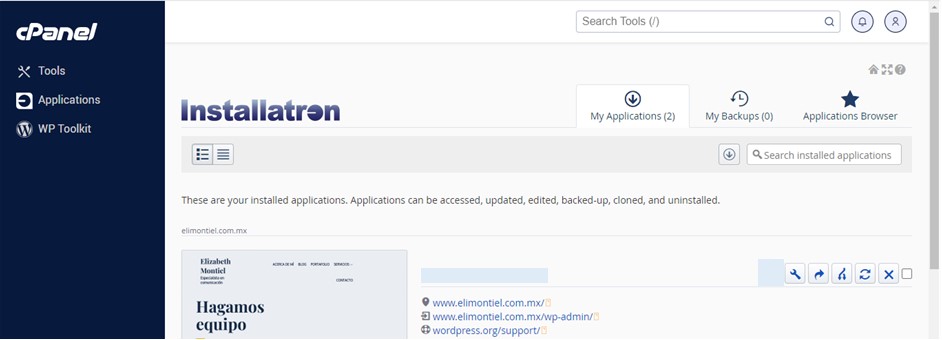
- 5.- Ingresa los datos para iniciar la sesión de tu cuenta WordPress en la ventana que te lo solicita.
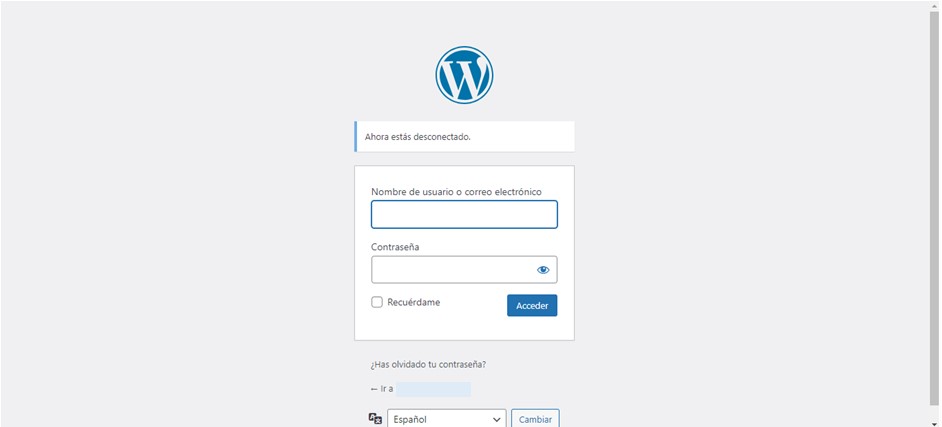
- 6.- Una vez dentro de la plataforma de WordPress, elige del menú izquierdo la opción “Entradas”, seguido de “Añadir nueva” (o “Todas las entradas” si deseas ver también las otras entradas que ya has publicado).


- 7.- ¡Genial! Ya estás en el editor de entradas WordPress.
Publicar un artículo en WordPress📑
Si ya ingresaste al escritorio de WordPress y seleccionaste «añadir nueva», seguro se abrió una ventana para acceder al editor de entradas WordPress.
Puedes redactar ahí mismo tu artículo en tiempo real o, mi recomendación es que ya tengas hecho el texto en un documento de Word y solo pegues la información.
Así cuentas con un respaldo del escrito, te ahorras tiempo y te salvas de que la plataforma de edición de WordPress se pasme o demore su carga, tras un largo rato de inactividad ¿Te ha pasado?
Ejemplo de cómo publicar en WordPress📌
Observa un ejemplo de cómo hice yo para publicar mi entrada de WordPress sobre cómo encontrar información de calidad en Internet.
- 1.- Después de elegir la opción “Añadir nueva entrada” en el editor de bloques de WordPress, pega el título sobre el bloque que le corresponde. Al título principal del artículo, se le conoce como H1 en el lenguaje de HTML.

- 2.- Luego, abre el menú de bloques de WordPress (el de icono con signo de +) y agrega uno nuevo, según el tipo de bloque que necesites.
En el ejemplo de mi artículo sobre “encontrar información en Internet”, yo seleccioné un bloque del tipo “Imagen” y subí mi archivo Jpg a la nube.
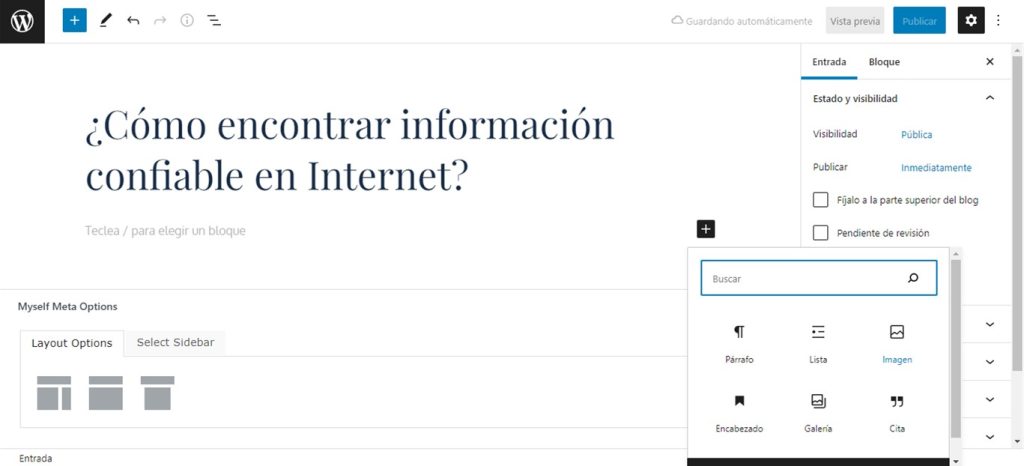
Es recomendable que cuando subes una imagen a Internet, agregues una descripción de la misma en la publicación y que el nombre del archivo de la imagen, también sea descriptivo de ella.
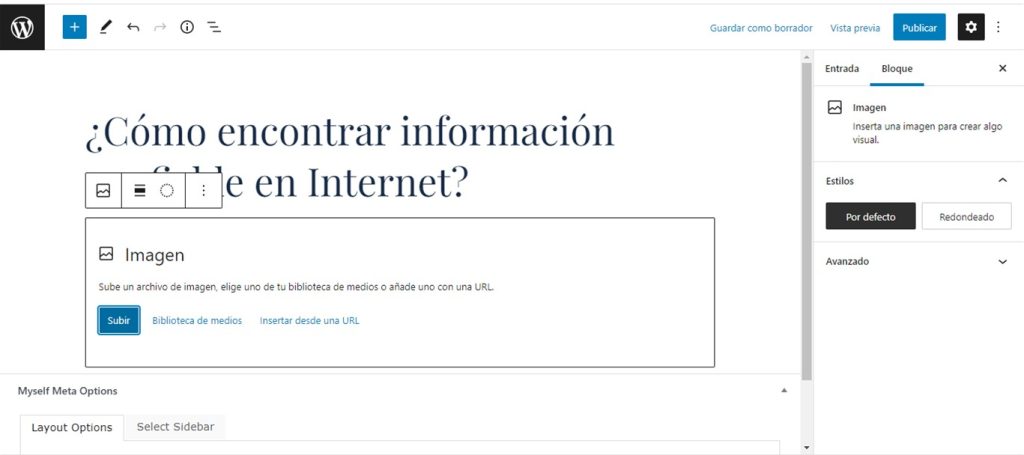
De preferencia, utiliza imágenes cuyo tamaño del archivo sea pequeño, a fin de evitar que la imagen afecte el rendimiento de tu sitio web, en lo referente a la velocidad de carga.
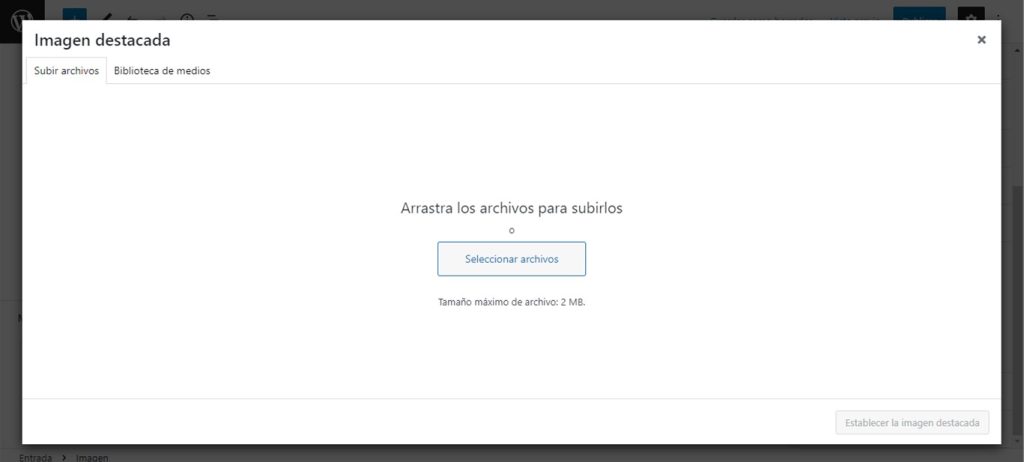
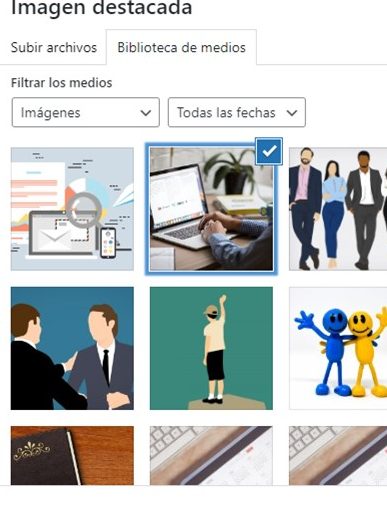
- 3.- Cuando hayas subido y seleccionado tu imagen, recuerda mencionar al autor de la imagen; si ésta no es de tu autoría, hay que reconocer al creador públicamente por respeto a su trabajo y gratitud, aún y cuando se trate de contenido libre de derechos.
Por ejemplo: puedes colocar estos datos en donde dice “Añadir leyenda” en el reglón que está bajo la imagen.

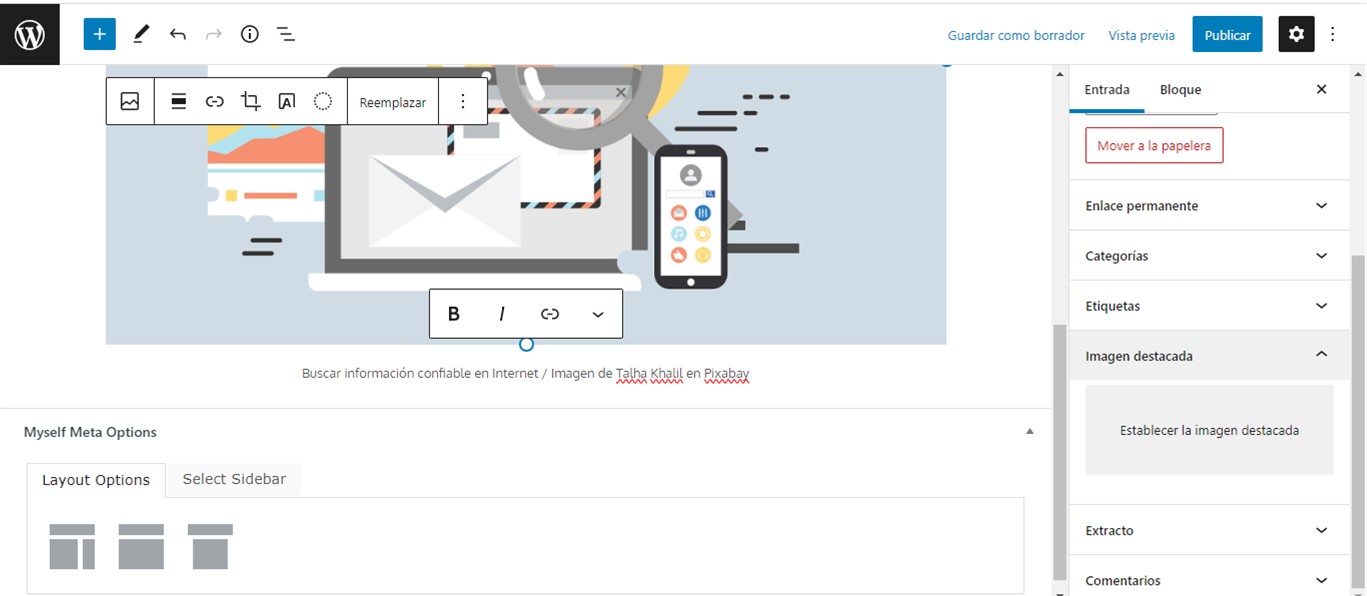
- 4.- Para agregar el texto de tu artículo, presiona “Enter” o deja un espacio después del bloque de la imagen; posteriormente copia y pega el contenido que ya tenías creado en Word.

Observa en las siguientes imágenes como el uso de las herramientas de bloques en WordPress, es muy parecido a cualquier otro editor de textos, por ejemplo, el mismo Excel o Word.
Solo seleccionas el texto de tu interés, das clic derecho y se abre el menú con alternativas de presentación del contenido.

- 5.- Para agregar un subtítulo (conocido como H2 en lenguaje HTML), debes apoyarte del menú de bloques de WordPress (recuerda que se abre al pulsar sobre el signo +) y seleccionar “Encabezado”.
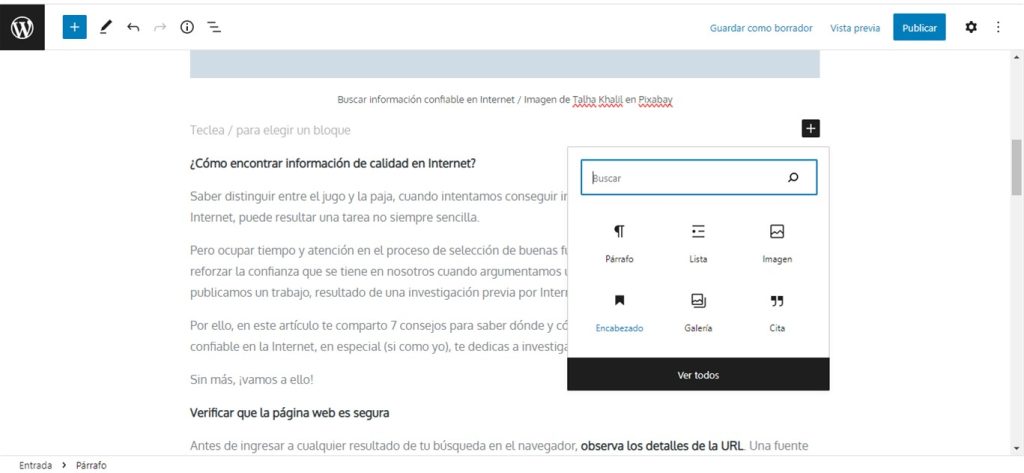
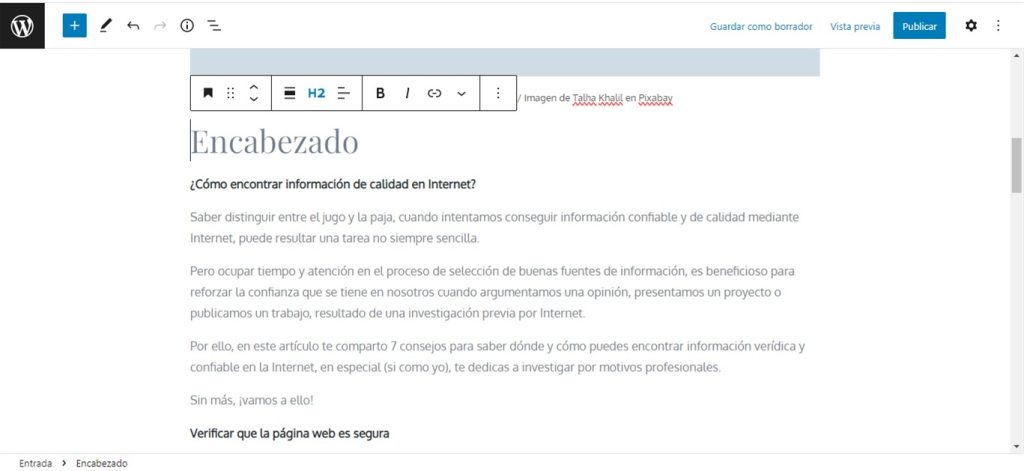
En el tema de los encabezados en WordPress, el orden va de mayor a menor importancia, y por supuesto, de mayor a menor tamaño en términos visuales.
Siendo H1 el encabezado principal y más visible, mientras que H6 es el de menor rango de importancia y tamaño.
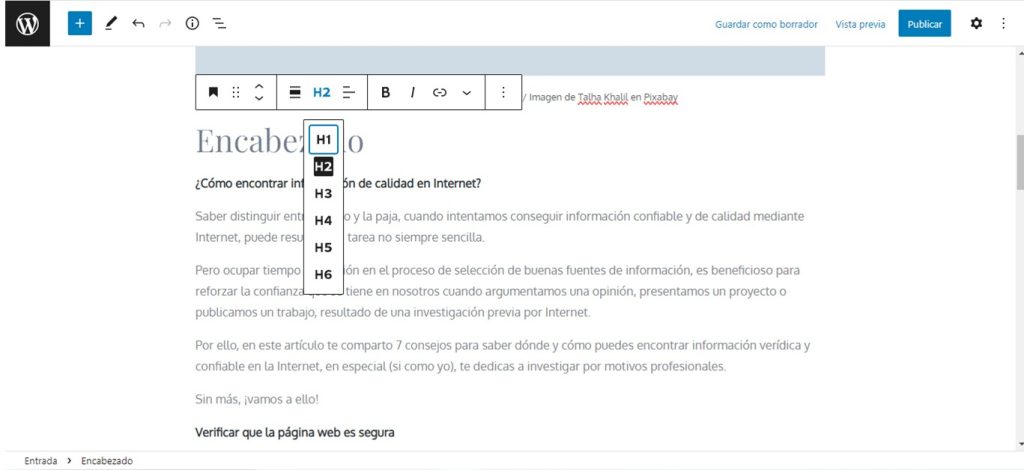
- 6.- Cuando tengas lista la presentación del artículo en WordPress, ya solo pulsa en el icono del engranaje y agrega los últimos detalles de tu publicación.
Desde el menú a tu derecha, puedes añadir etiquetas al artículo de WordPress, para que los usuarios de Internet encuentren fácilmente tu contenido y los robots de los motores de búsqueda (Como Google, Firefox y otros), lo clasifiquen correctamente en su base de datos.

- 7.- Al concluir presiona el botón azul “Publicar” (ubicado en la esquina superior derecha) y ¡listo! Haz publicado una nueva entrada a tu blog en WordPress.
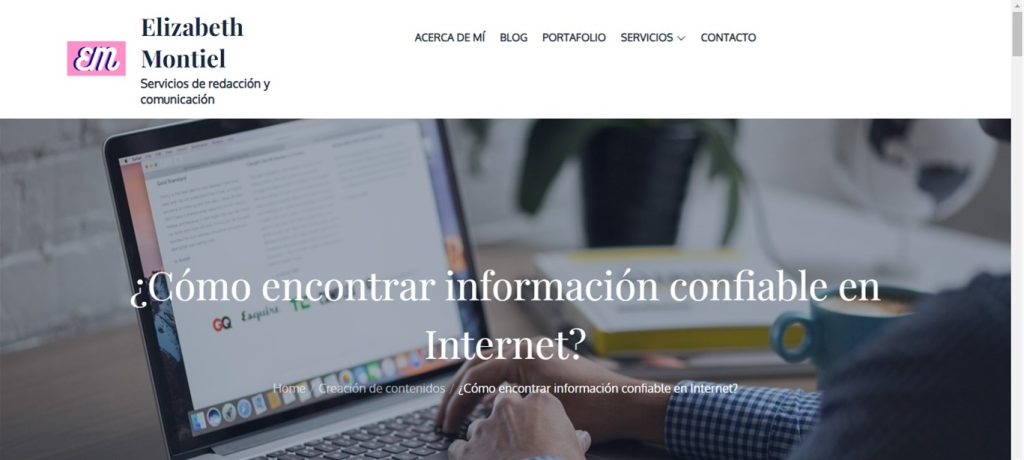
Espero que este tutorial sobre cómo publicar una entrada de WordPress te haya sido de utilidad y empieces a dar rienda suelta al escritor que hay dentro de ti. O bien, consigas alimentar el blog de tu negocio de manera efectiva.
¿Te gustaría pulir la calidad de tu redacción?, entonces te invito a consultar “8 consejos para mejorar la redacción”.
Gracias por tu visita y muy buena suerte. Nos leemos en la próxima entrada. Hasta entonces.😉
📘Ficha para citar este artículo: Elizabeth Montiel, "¿Cómo publicar un artículo en WordPress?", en el blog https://elimontiel.com.mx/, consulta: (agregar fecha correspondiente).
📍 Especialista SEO y comunicador digital en México. Estudié en la UNAM. Amo escribir, aprender y compartir. Soy curiosa y de espíritu autodidacta por naturaleza. Me encantan los libros impresos por 3 cosas: huelen rico, son amables con mi vista y puedo agregar notas en ellos.😊
